
요즘 코로나19 사태로 인해 온라인 수업이나 자택근무를 하는 경우가 많이 생겼습니다. 그런 이유로 온라인강의, 화상회의의 이용자가 급장하고 있는 가운데, 그 중 ZOOM이 가장 활용도가 높은 것으로 보입니다. 그래서 오늘은 많은 분들이 ZOOM을 쉽게 이용하실 수 있도록 ZOOM PC 다운로드 방법과 ZOOM 사용법에 대해서 간략하게 설명해드리려고 합니다. 어렵지 않으니 그대로 따라만 해주시면 됩니다^^
▶ ZOOM PC 다운로드 방법
1) 아래에 링크된 ZOOM 설치 페이지 바로가기를 눌러주세요.
화상 회의, 웹 회의, 웨비나, 화면 공유
Zoom은 모바일, 데스크톱 및 회의실 시스템에서 화상 및 오디오 회의, 채팅 및 웨비나를 위한 쉽고 안정적인 클라우드 플랫폼을 제공하는 최신 기업용 비디오 통신의 선두 주자입니다. Zoom Rooms는
zoom.us
2) ZOOM 다운로드 페이지가 열리면 설치 프로그램을 '다운로드' 받아주세요.
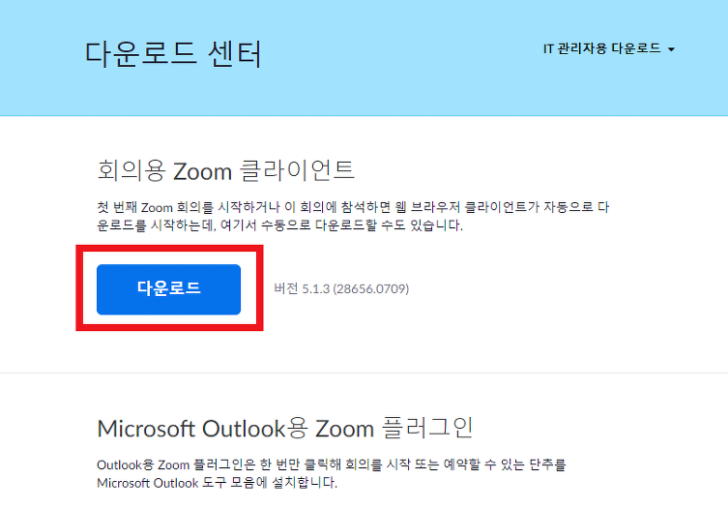
3) 이제 ZOOM 다운로드 버튼을 클릭하시면 설치가 진행됩니다. 만약 사용자 계정 컨트롤 창이 뜨는 분들은 '예' 버튼을 눌러주시면 설치가 진행됩니다.
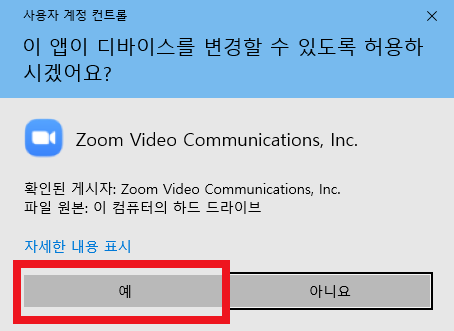
4) ZOOM 다운로드가 완료되면, 하단에 위치한 '로그인' 버튼을 클릭해주세요.

5) 아래와 같은 로그인 창이 뜨면, 우측 하단에 '무료가입' 버튼을 눌러 회원가입을 진행합니다. 혹시 이미 ZOOM 아이디를 갖고 계시다면 바로 로그인 하시면 되고, 사용자의 편의에 맞게 'SSO를 사용하여 로그인' , Google로 로그인' , 'Facebook을 사용하여 로그인'을 하셔도 무방합니다.

▶ ZOOM 사용법 (회의 참가)
1) 로그인을 완료 하셨다면, '참가' 버튼을 눌러주세요.
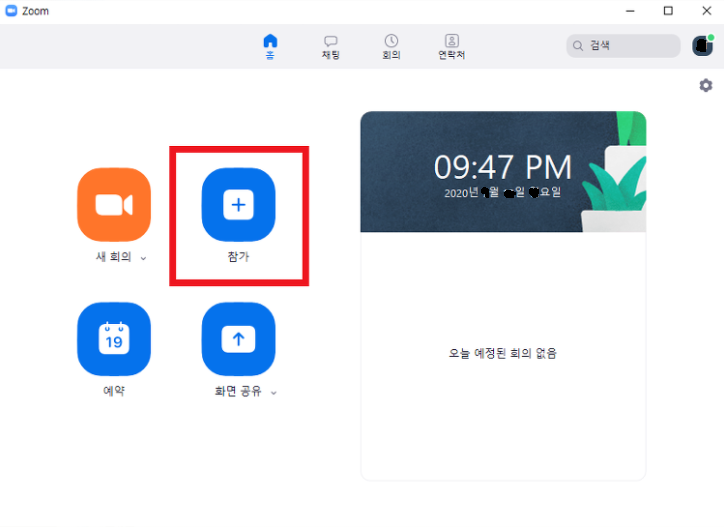
2) 이제 회의 또는 화상수업에 참여하기 위해 회의를 개설한 상대방에게 받은 회의 ID 또는 링크를 입력하시고, 회의에서 보여질 자신의 이름을 입력 후 '참가' 버튼을 눌러주시면 됩니다. 만약 '회의 비밀번호 입력'이라는 창이 뜬다면 상대방에게 비밀번호를 요청 하셔서 입력 후 참가해주시면 됩니다.

▶ ZOOM 사용법 (회의개설)
1) 로그인 후 처음화면에서 '새 회의' 버튼을 누르셔서 직접 회의를 개설 하실 수도 있습니다.

▶ ZOOM의 보안 문제
가끔 ZOOM 다운로드를 표방하여 악성코드를 심어둔 곳이 있습니다. 다운로드를 하실때 ZOOM 공식사이트가 맞는지 잘 확인하시고, 제가 상단에 공식사이트 링크를 걸어드렸으니 그곳을 이용해주시면 보안에 문제가 생기지 않으실 겁니다. 출처가 분명하지 않다면 절대 다운로드 하시면 안됩니다.
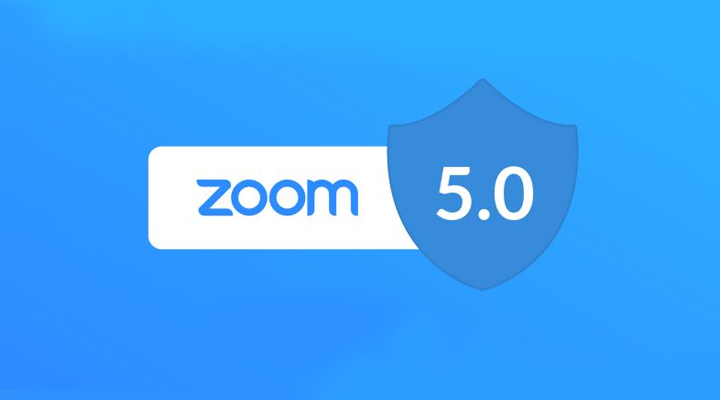
▶ ZOOM 무료? 유료?
기본적으로 ZOOM은 무료로 사용하실 수 있습니다. 하지만 참가자 100명 이상 부터 필요에 따라 프로, 비즈니스, 기업 등 참가 인원에 따라 요금제가 다르게 구성되어 있고, 회의 시간이 40분으로 제한되어 있어 그 이상 회의를 진행 하기 위해서도 요금제를 사용하셔야 한다는 점 참고 하시면 될 것 같습니다.

대부분의 사용자분들은 40분 진행하시고, 휴식 후에 다시 회의를 개설하여 진행하는 방식으로 '무료'로 이용하고 계시는 것 같습니다.
▶ ZOOM 단점
ZOOM을 사용하는 것에 있어 단점이 있다라고 한다면 서버가 외국이 있기 때문에 약간의 버퍼링이 있을 수 있다는 것입니다. 하지만 참가자가 너무 많지 않은 일반적인 강의나 회의를 진행하는 것에 있어서는 크게 걱정하실 부분은 아닙니다.
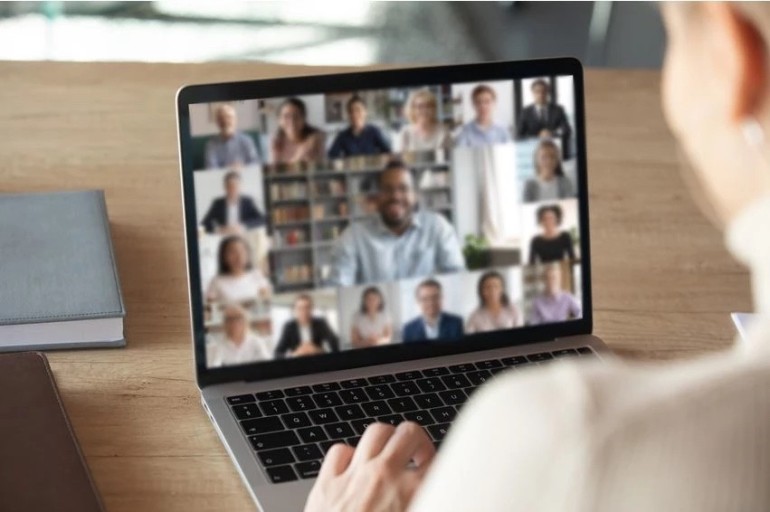
▶ ZOOM 장점
ZOOM의 장점은 PC와 모바일 모두 사용이 가능하다는 것입니다. 또, 예약기능이라는 것이 있어서 온라인 수업이나, 회의를 주관하실때 약속된 시간에 맞춰 편리하게 개설을 할 수 있다는 것이 큰 장점인 것 같습니다. 게다가 가입 절차도 엄청 간단하기 때문에 모든 이용자가 어렵지 않게 바로 사용가능하다는 것이 장점이겠네요.
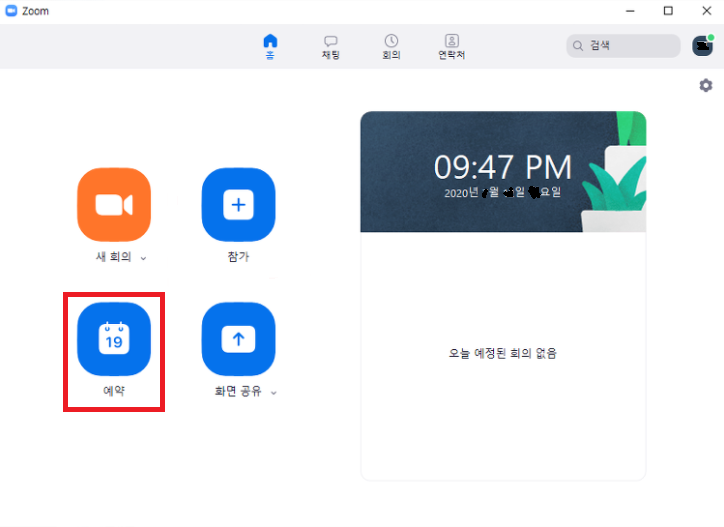
▶ ZOOM 사용시 주의할 점
만약 강의나 회의를 끝내실때는 '회의 종료' 버튼을 꼭 눌러 주셔야 합니다. 내가 개설한 회의일지라도 그냥 나가게 되면 만들어진 '방'이 없어지지 않고 그대로 유지되어 참가자들은 그 '방'을 계속 이용하게 됩니다. 그러니까 강의나 회의가 끝나게 되면 회의를 개설하신 분들은 '회의 종료' 버튼을 꼭 눌러주셔야 합니다.

'# ISSUE > IT' 카테고리의 다른 글
| 갤럭시 S21 출시일 가격 스펙 총정리 (0) | 2020.09.29 |
|---|---|
| 아이폰 12 출시일 및 스펙 총정리 (0) | 2020.09.09 |
| '갤럭시 S20 팬에디션(FE)' 스펙, 디자인 총정리 (0) | 2020.09.05 |
| 메인보드 확인법, 10초만에 가능 (0) | 2020.09.03 |
| 갤럭시Z폴드2 스펙, 가격 총정리 (0) | 2020.09.02 |




댓글